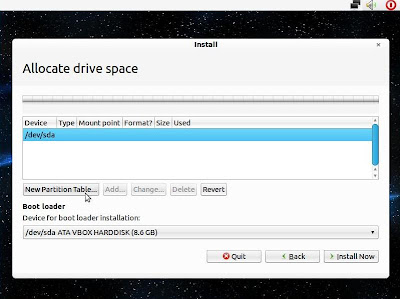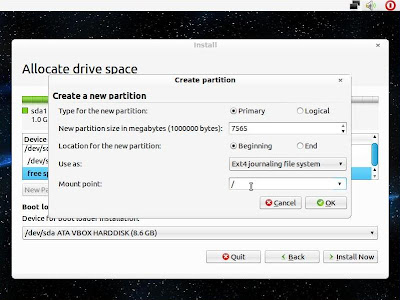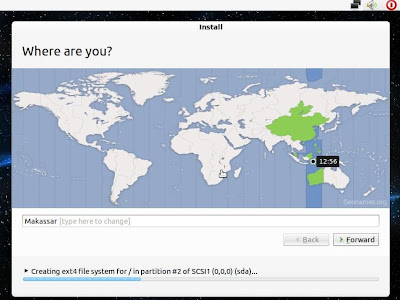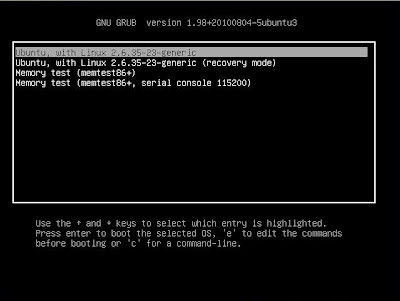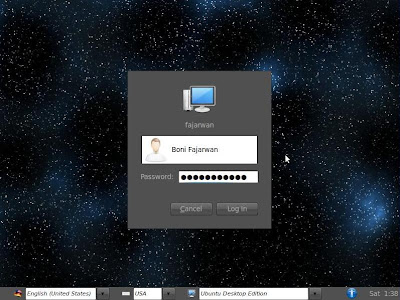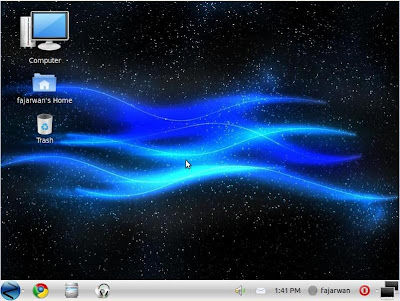Zorin OS 4
Apa itu Zorin OS?
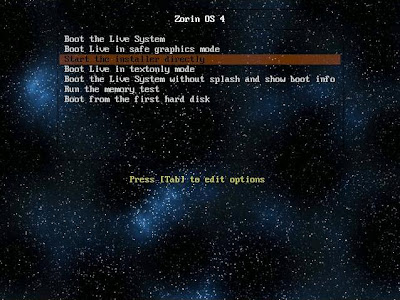
Klik tombol Continue untuk melanjutkan membuat Partition Table.
Partisi swap telah dibuat, kemudian klik pada record Free Space, kemudian klik tombol Add untuk menambahkan partisi berikutnya.
Partisi / dan swap telah dibuat, kemudian klik tombol Install Now untuk ke proses berikutnya.
Terima kasih telah berkunjung ke http://regatkj2skansa.blogspot.com/ Semoga bermanfaat, jangan lupa berikan komentar, kritik dan sarannya pada komentar di bawah :)
Zorin OS adalah distribusi Linux
berbasis Ubuntu yang dirancang khusus untuk pengguna baru Linux.
Memiliki interface seperti Windows dan banyak program serupa yang
terdapat di Windows. Zorin OS juga dilengkapi dengan sebuah aplikasi
yang memungkinkan pengguna menjalankan banyak program Windows.
Yang perlu dipesiapkan sebelum menginstal Zorin OS 4 adalah:
- Sediakan DVD Installer Zorin OS 4 (DVD Zorin OS 4 bisa Anda pesan di sini)
- PC atau Laptop, Saya sarankan untuk RAM berkapasitas 1 GB untuk kebutuhan sistem yang optimal. Di sini saya menginstal Zorin OS 4 dengan size harddisk sebesar 8 GB dan RAM 512 MB.
Langkah 1:
Masukkan DVD Zorin OS 4 ke dalam DVD ROM. Pastikan pada setting BIOS, first boot diarahkan ke CD ROM/DVD ROM.
Langkah 2:
Pilih Start the installer directly untuk langsung menginstal Zorin OS 4 ke komputer Anda, kemudian tekan ENTER pada keyboard.
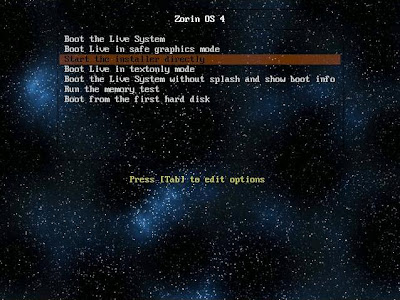
Langkah 3: Bahasa yang digunakan
Pilih bahasa yang akan digunakan selama proses setup instalasi Zorin OS 4, pada contoh pilih English, kemudian klik tombol Forward untuk melanjutkan ke langkah selanjutnya.
Langkah 4: Persiapan Instalasi
Akan muncul keterangan informasi yang disarankan ketika menginstal Zorin OS 4, klik tombol Forward untuk melanjutkan ke langkah berikutnya.
Langkah 5: Alokasi Space Harddisk
Jika Anda tidak ingin rumit untuk membuat partisi, pilih Erase and use the entire disk maka setup akan membuatkan partisi secara otomatis. Pada contoh yang akan dipilih adalah Specify partitions manually (advanced) untuk membuat partisi sendiri. Klik tombol Forward untuk melanjutkan.
Langkah 6: Alokasi Space Harddisk
Sebelum membuat partisi, yang akan dibuat pertama kali adalah Partition Table, klik tombol New Partition Table.
Klik tombol Continue untuk melanjutkan membuat Partition Table.
Langkah 7: Membuat Partisi
Partition Table telah dibuat, untuk membuat partisi, kilk pada record bertuliskan free space, kemudian klik tombol Add.
Partisi yang pertama kali dibuat adalah partisi Swap,
Untuk menentukan besar partisi Swap adalah dengan mengkali 2 besar dari
RAM yang digunakan, karena RAM yang Saya gunakan besarnya 512 MB, maka
partisi Swap yang dibuat sebesar 1024 MB.
Pada keterangan Use as: , pilih swap area, klik tombol OK untuk melanjutkan.
Sesuaikan dengan tampilan gambar di bawah ini.
Partisi swap telah dibuat, kemudian klik pada record Free Space, kemudian klik tombol Add untuk menambahkan partisi berikutnya.
Partisi berikutnya adalah partisi / (baca: root). Untuk membuat partisi /, sesuaikan dengan tampilan setting pada gambar di bawah, kemudian klik OK.
Partisi / dan swap telah dibuat, kemudian klik tombol Install Now untuk ke proses berikutnya.
Langkah 8: Setting Waktu
Pilih lokasi dimana Anda berada sesuai dengan Time Zone di daerah sekitar, kemudian klik tombol Forward untuk melanjutkan. Karena Saya berada di daerah Banjarmasin, maka Time Zone yang digunakan adalah daerah Makassar.
Langkah 9: Setting Keyboard
Pilih
tipe keyboard yang digunakan, keyboard yang biasa digunakan adalah
Keyboard tipe QWERTY, setting sesuai tampilan gambar di bawah. Klik
tombol Forward untuk melanjutkan.
Langkah 10: Membuat User
Masukkan Username dan Password yang akan digunakan untuk Zorin OS 4 yang akan diinstal. Klik tombol Forward untuk melanjutkan.
Langkah 11: Menunggu Proses instalasi
Proses instalasi memerlukan waktu yang cukup lama, sekitar 30 menit.
Langkah 12: Restart Komputer
Proses instalasi telah selesai, klik tombol Restart Now untuk merestart komputer.
Langkah 13: Menu GRUB
Pilih Ubuntu, with Linux 2.6.35-23-generic kemudian tekan ENTER pada keyboard untuk memulai Zorin OS 4.
Langkah 14: Menu Login
Masukkan password yang telah dibuat pada saat setup instalasi untuk login. Kemudian klik tombol Log In.
Langkah 15: Tampilan Zorin OS 4
Tampilan Desktop Zorin OS 4 yang elegan.Terima kasih telah berkunjung ke http://regatkj2skansa.blogspot.com/ Semoga bermanfaat, jangan lupa berikan komentar, kritik dan sarannya pada komentar di bawah :)